No caso de teres acabado de adquirir um dos novos iPhone, certamente quererás retirar o máximo proveito do mesmo. Contudo este artigo não é apenas direcionado exclusivamente para estes utilizadores, mas também para aqueles que possuem um iPhone compatível com o novo sistema operativo da Apple, o iOS 13.
Numa altura em que a empresa de Cupertino, está a apostar cada vez mais em serviços e no software, nada melhor do que darmos-te algumas dicas, de como retirares o melhor proveito do que o mais recente sistema operativo da Apple, tem para te oferecer.
Como ativar o Modo Escuro
Aquela que era considerada uma das funcionalidades mais desejadas no iOS, está finalmente disponível. O processo de ativação é extremamente simples, apenas terás de seguir os passos que te indicamos e explicamos aqui. Posteriormente usufruirás de todo o esplendor do modo escuro no teu iPhone.
Iniciar sessão com a Apple
Esta é uma funcionalidade que encontra-se ainda em desenvolvimento, o leque de apps e sites que a suportam, tem vindo a expandir-se e a aumentar nas ultimas semanas.
O seu principal objectivo é simplificar o processo de criar uma nova conta/registo para aceder a uma app ou website. Basicamente este novo recurso permite-te utilizar a tua conta Apple para realizares este processo, garantindo acima de tudo a privacidade do seu utilizador.
Assim, este recurso deverá ser encarado com uma alternativa aos habituais, iniciar sessão com Google e Facebook. Todavia em relação a estas opções, terás a vantagem dos teus dados ficarem menos expostos, sendo que poderás inclusive, utilizar a opção de ocultar o teu email e a Apple criará momentaneamente um email especifico para esse efeito.
Utilizar a app Encontrar
Uma das novidades em termos de app´s nativas, é a nova app Encontrar. Nela terás integrado as antigas app´s, encontrar amigos e encontrar o meu iPhone. Com base nisso poderás de forma simples e prática encontrar todos os teus dispositivos da maçã, aos quais poderás realizar as seguintes funções: Reproduzir som, Indicações, Notificações, Marcar como perdido e Apagar dispositivo.
Adicionalmente poderás também localizar todos os teus amigos que estejam no ecosistema Apple, isto claro, no caso destes possuirem a opção partilhar localização activa.
Utilizar a app Lembretes
Tal como a app Encontrar, também a app Lembretes sofreu uma renovação e novas funcionalidades. Basicamente esta app passou a tornar-se mais completa, simples e intuitiva de utilizar. Destaque para o facto de quando crias um novo lembrete, poderes facilmente clicar no botão “i” azul e escolher “Lembrar a uma data”, “Lembrar num local” e talvez a opção mais interessante “Lembrar ao trocar mensagens”.
Terás ainda opção de escolher algumas datas predifinidas, bem como locais habituais para receberes uma notificação sobre esse lembrete criado.
Retirar maior proveito do Apple Maps
Ainda que os mapas da Apple careçam do detalhe e precisão existente no Google Maps, tem sido realizado um grande desenvolvimento, com o intuito de melhorar substancialmente os mesmos. Assim, agora terás a possibilidade de organizar e realizar colecções dos teus locais favoritos. Para isso apenas terás de procurar o local pretendido na barra de pesquisa e abrir a carta que aparece escolhendo de seguida a opção “Adicionar a…”.
Para além disso, a gigante de Cupertino está a implementar progressivamente a interessante funcionalidade “Olhe à sua volta” , semelhante aquilo que podes obter no Google Street View. Deste modo, sugerimos-te que dês uma espreitadela a esta novidade, que infelizmente para já apenas está disponível em muito poucas localizações. Contudo caso desejes experimentar para perceberes o detalhe existente, podes por exemplo escolher a cidade de Nova Iorque, ou por exemplo Cupertino.
Utilização da Escrita QuickPath
Com esta nova funcionalidade poderás escrever uma palavra apenas com o deslizar do teu dedo. Isto é possível devido ao próprio sistema integrado, reconhecer o trajecto desenhado e converte-lo em texto. Esta nova funcionalidade requer alguma habituação até que consigas usufruir devidamente da mesma, porém será especialmente útil quando estiveres a escrever e a utilizar o teu iPhone com apenas uma mão.
Novas funcionalidades de edição de fotos e vídeo
Com o iOS 13 possuirás mais opções do que nunca, para editar e ajustar facilmente as tuas fotografias dentro da própria app nativa. Todavia outra das novidades que salientamos é a possibilidade de também aplicar muitos destes recursos, aos teus vídeos. Para que isso seja possível, apenas terás de clicar na opção editar ao selecionar o vídeo ou foto pretendida. Possuirás assim um vasto leque de opções, capazes de elevar as tuas fotos e vídeos a um outro nível.
Utilizar a app Atalhos
Apesar desta app já não ser uma novidade, com ela poderás dar maior utilidade à assistente virtual de Cupertino, a Siri. O processo de criação de um novo atalho foi simplificado, desta forma poderás criar um série de automatismos, que serão ativados apenas através da tua voz. Nesse sentido poderás criar um sem numero de automatismo, como por exemplo, dizeres as palavras mágicas quando chegas a casa para começar a tocar a tua playlist favorita, partilhar a tua localização com determinados contactos, ligar a tua Apple TV e luzes assim que chegas a casa, definir temporizadores para tarefas especificas, previsão de chegada a um local, abrir as noticias da atualidade entre muitas outras.
A integração de apps de terceiros nesta app nativa, tem sido bastante satisfatória, uma vez que são cada vez mais os programadores a munirem as suas apps deste útil recurso. Tens ainda a possibilidade de adicionar vários widgets predefinidos, à vista de hoje.
Personalizar o teu Animoji e Memoji
No que respeita aos Animojis e Memojis tens agora ainda mais opções de personalização da tua figura virtual. Após a sua criação poderás utilizar estes não na app iMessages em forma de stickers, mas também em algumas apps terceiras, como por exemplo o WhatsApp. De referir que em qualquer dispositivo que suporte o iOS 13, será possível a criação e utilização destas animadas e divertidas mascotes virtuais.
Utilizar seguimento do ciclo menstrual na app Saúde
Uma funcionalidade que é obrigatória e extremamente útil para o género feminino, acaba de ser implementada de forma nativa. Estamos a falar da possibilidade de finalmente monitorizar o ciclo menstrual através da app Saúde. Além de ser possível controlar com precisão o inicio e final de ciclo do período, poderás ainda obter a informação da altura do teu período fértil.
Para isso basta abrires a app Saúde e escolher a opção > Seguimento do ciclo > Configurar seguimento do ciclo > Começar, depois apenas tens que seguir e preencher os dados que a app te solicitar. Salientamos que este controlo e verificação pode ser igualmente feito no Apple Watch.
Utilizar partilha de Áudio
Por fim esta nova funcionalidade permite a qualquer utilizador partilhar o som da musica que está a ouvir no seu iPhone com outro utilizador que possua uns AirPods, uns Powerbeats Pro, ou qualquer um dos auriculares da gama Beats que possuam o chip W1 ou H1 da Apple.
Assim, se quiseres partilhar uma música, vídeo ou podcast com alguém, deverás aceder à central de controlo e clicar no ícone e selecionar nas saídas de áudio disponíveis, os AirPods do teu convidado. Poderás ainda controlar o volume de ambos os auriculares bluetooth.
Em suma como pudeste confirmar estas são as novidades mais relevantes que o iOS 13 trará ao teu iPhone. Contudo existem ainda mais funcionalidades disponíveis, apenas terás de por mãos à obra e explorar um pouco mais a fundo o teu iDevice. Gostaríamos ainda de te sugerir a possibilidade de subscreveres e usufruires do período experimental, do único serviço por agora disponibilizado para o nosso país pela empresa de Cupertino, o Apple Arcade.
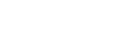




 Chamadas de emergência
Chamadas de emergência
