Desde a introdução do iOS 13.1, que é possível partilhares áudio através dos AirPods e auscultadores da gama Beats no iPhone e no iPad.
Esta útil e importante funcionalidade, irá permitir-te partilhar o que estás a ouvir com um familiar ou amigo de forma prática e simples. Deste modo este recurso poderá ser-te bastante útil, em várias ocasiões. No caso de por exemplo estares a ver um filme, no ginásio ou na rua com outra pessoa, poderás partilhar facilmente o som que está a ser emitido para os teus auscultadores sem fios, à distância de apenas um click na Central de Controlo.
Como utilizar a partilha de áudio no iOS/iPadOS
O processo de partilha de áudio, conforme te indicamos anteriormente, é extremamente simples e fácil de utilizar. Primeiramente terás de colocar a funcionar qualquer aplicação que utilize o audio do teu iPhone/iPad e possuires os teus AirPods ou Beats nos ouvidos.
De seguida, deverás invocar a Central de Controlo, que nos que equipamentos que possuem Face ID é feito através de um Swipe no canto superior direito. Porém, nos equipamentos que possuem ainda Touch ID, apenas terás de deslizar da parte inferior do teu equipamento para cima.
Posteriormente já com a Central de Controlo aberta deverás clicar no ícone da antena que consta no seu canto superior direito. Nesta altura deverás aproximar a caixa dos AirPods ou os próprios auscultadores no caso dos Beats, junto do teu equipamento.
Entretanto irá aparecer-te imediatamente a opção de Partilha de áudio, deverás selecionar a mesma e clicar no botão da parte de trás, no caso dos AirPods. Quanto aos Beats o processo é semelhante, apenas terás de seguir as instruções indicadas no ecrã.
De referir, que poderás controlar o volume de ambos os auscultadores, contudo cada utilizador terá igualmente acesso a alterar o seu volume dos seus auscultadores conforme desejar.
Por fim para encerrares a partilha de áudio, terás apenas de invocar novamente a Central de Controlo, clicar no icone da antena e clicar no visto que possui no lado direito com o nome dos auscultadores do teu convidado.
De salientar que esta funcionalidade está disponível apenas no iPod Touch (7ª geração), iPad (5ª geração e posterior), iPad Pro (12,9” – 2ª geração e posterior), iPad Pro 10,5” e 11”, iPad Air (3ª geração), iPad Mini (5ª geração) e iPhone 8 e posterior.
Para além disso, este recurso é compatível com todas as gerações dos AirPods e nos Powerbeats Pro, Beats Solo 3 Wireless, Beats X, Beats Studio 3 Wireless e Powerbeats 3 Wireless.
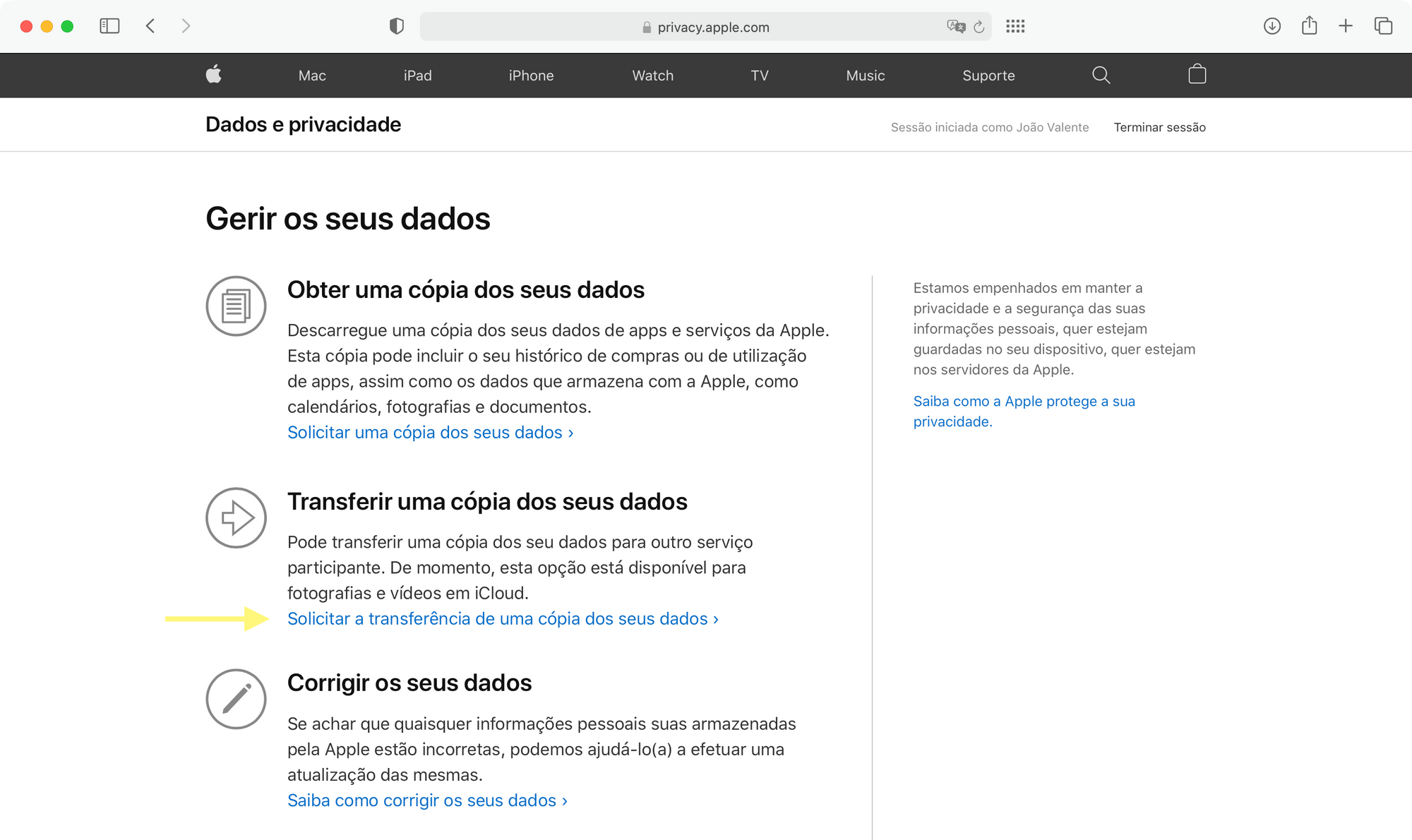
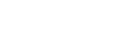


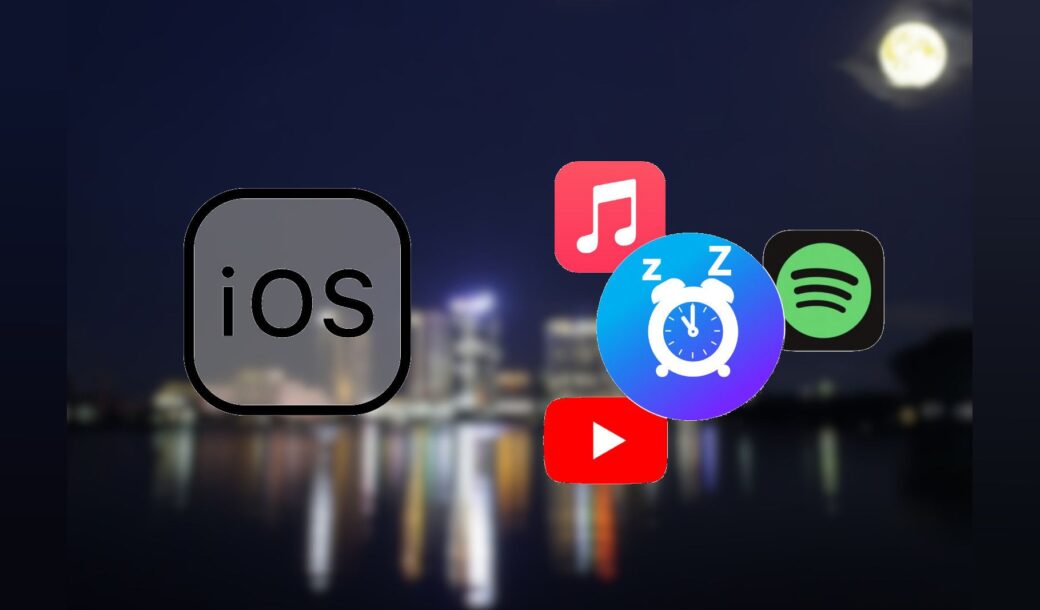
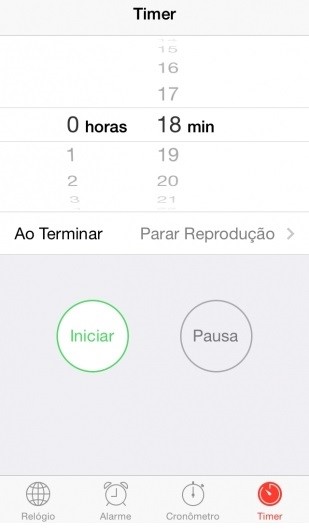

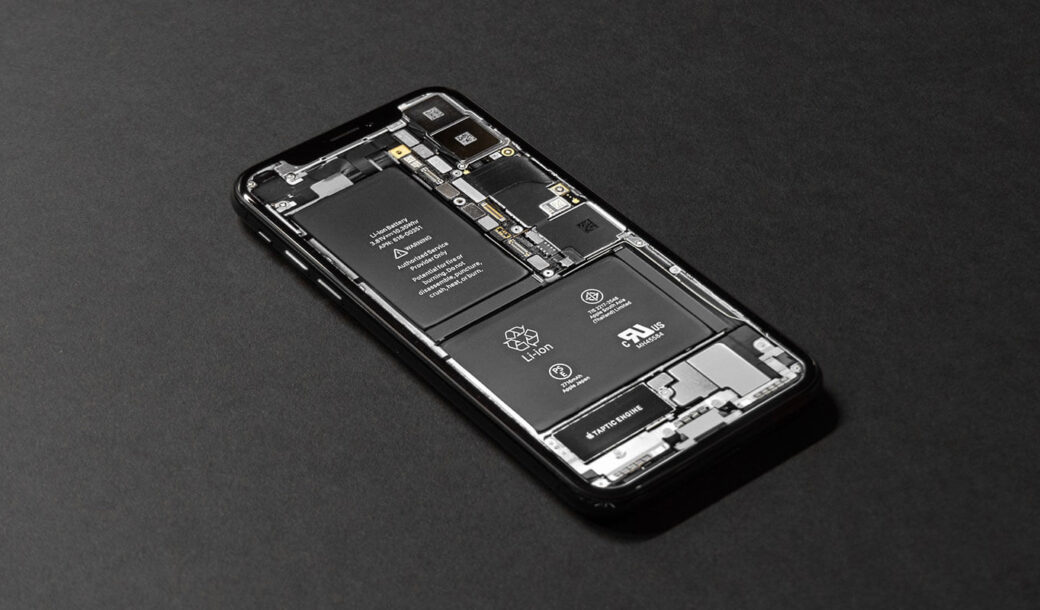

 Mas se isso te incomoda e estás constantemente a ativá-lo sem querer sabe aqui como desativar o recurso, ou parte dele – a mais incomodativa, o carregamento de um preview da página.
Mas se isso te incomoda e estás constantemente a ativá-lo sem querer sabe aqui como desativar o recurso, ou parte dele – a mais incomodativa, o carregamento de um preview da página. Para reativar o preview total do link, fazes extamanete o inverso.
Para reativar o preview total do link, fazes extamanete o inverso.